1. The SAP Integration Suite
SAP’s Integration Suite is a comprehensive Hybrid Integration Platform for the enterprise that covers both SAP and non-SAP integration. In simple terms, Integration Suite is an umbrella of tools that helps us to integrate with SAP and non-SAP systems seamlessly.
Below is the diagram provided by SAP on a broader perspective explaining the SAP Integration Suite.
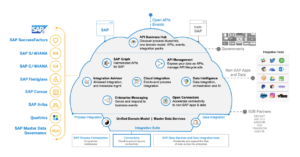
Image Source: https://sapsa.se/wp-content/uploads/2020/11/part1sapcloudplatformintegrationsuitesapsa202011.pdf
In this blog, we will see how we can connect any slack channel to the SAP Integration suite using SAP Integration suite’s Open Connectors
So let’s first understand what SAP Open Connectors is.
2. SAP Open Connectors
Integrating the various non-SAP applications is a challenge because each non-SAP application would have its own authentication mechanism, API formats, error response structures, and search approach.
SAP Open Connectors provides feature-rich connectors to simplify connectivity and seamless integration with over 160 non-SAP cloud applications. Benefit from connectivity to third-party APIs via harmonized RESTful APIs, with built-in interactive API documentation in OpenAPI Specification, normalized authentication, and built-in security capabilities for safe connectivity to third-party applications. It drastically reduces the time to connect to top non-SAP SaaS applications.
So now let’s come to our main topic, how to connect to Slack channel, a third-party app for us using SAP Open Connectors.
3. Scenario
The notification about a new Purchase Order is to be delivered via Slack.
I assume that you have set up your Integration suite. If you need help, click the below link and follow the steps to set up the Integration suite.
https://developers.sap.com/tutorials/cp-starter-isuite-onboard-subscribe.html
Now follow the below steps to connect SAP open connector and Slack channel:
Step 1). Create a Slack Account with a Channel
In the top right corner, you can see create account button. Using that, you can create an account in Slack, or you can continue login in with Google.
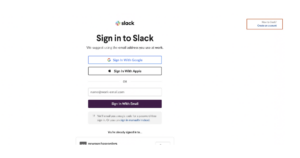
Then you can just enter your email address and press continue.
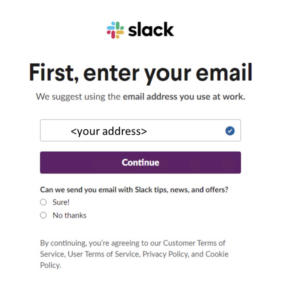
Then in the next step, you have to enter your workspace name as you choose. I have entered here “newpurchaseorders” and clicked on next.
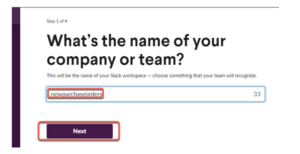
Then enter the project name. I have entered “Training.”
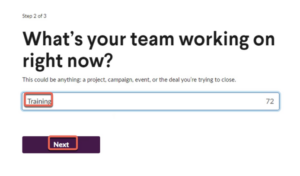
You can ‘skip this step’ for the following options.
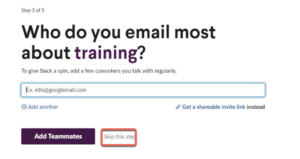
Now you can see a new workspace has been created for you.
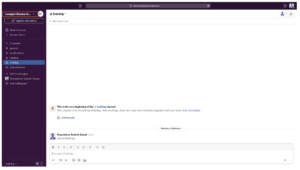
Then, could you create a new channel where we will push our notification or message from SAP open connector?
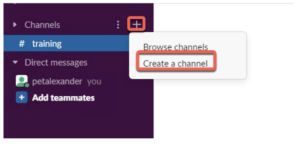
Next, I entered the channel name as notifications.
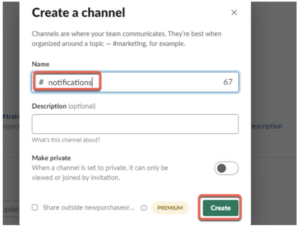
Step 2). Create a Slack Instance in SAP Open Connector
Login into SAP BTP cockpit and then navigate to your Instances and Subscriptions, where you have subscribed to your Integration Suite.
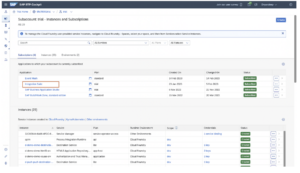
Here you can see Extend Non-SAP connectivity, which is our open connector. Click on Create Connectors.
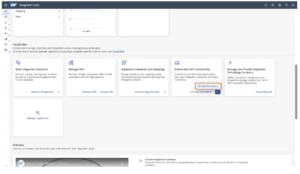
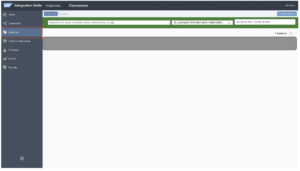
Choose Instances in the left navigation bar and choose the Create Instance button on the right.
Search for Slack in the search area. Select the Slack icon.
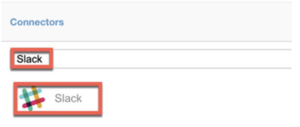
On the next screen, enter newpurchaseorders in the name area (this is the Slack workspace name created earlier). Select the OAuth Scope field. Add: chat: write into the first position.
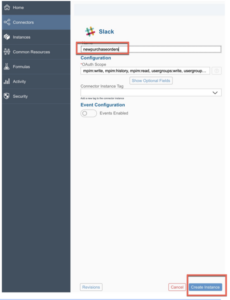
- Select the Create Instance button.
- You will be redirected to Slack and automatically authenticated.
- Check if you are in the correct workspace and allow access to Open Connectors by selecting Allow.
Step 3). Test the Slack Instance
a) Choose Test in the API docs.
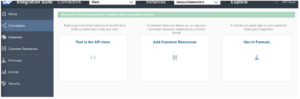
b) Find the GET endpoint /channels. Select Try it out.
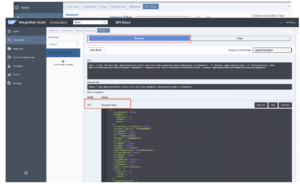
c) Select Execute. Now you retrieve all the available channels of your newpurchaseorders workspace.
d) Find your newly created channel and notifications in the response body. Find it by looking for the attribute namein the JSON. Store the channel ID (*id*) in a place of your choice.
e) Now, we try to write a message to the notifications channel within your newpurcasheorders workspace to test if our additional OAuth scope parameter works.
f) Find the POST endpoint with the following path: /channels/{channelId}/messages.
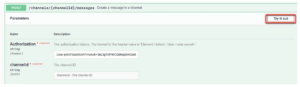
g) Click the Try it outbutton and fill in your notifications channel Id from the previous step.
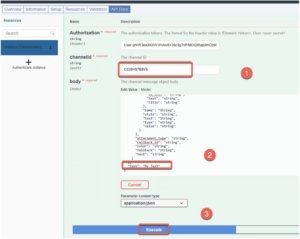
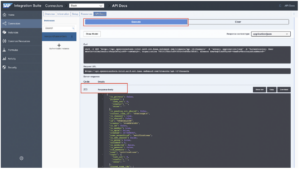
h) Scroll down, set My Text in the last field with name text, and click the Execute button. You should get an HTTP code
Now you can just navigate to your Slack notifications channel and check out your notification channel if the message is posted.
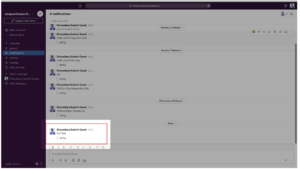
In this way, we can connect SAP Open Connectors and Slack Channel.
View our LinkedIn, here.