As the leader of the products team, as soon as the coronavirus hit I was thinking of different ways to help our fellow SAP customers. Our current development and progress on our SAP Fiori App Analyzer (we give it away FREE!) is one area that I could have a direct impact on.
Focusing on new development and added functionality within the App Analyzer can help our users see exactly how people are using the Fiori applications deployed on their systems. The transparency it provides is critical in a time where companies need to find real-data behind what initiatives to invest in. There is and will continue to be more and more scrutiny into SAP project spend, and the more data you readily have available for justification, time savings, $$ savings, and ROI will prove that these really are important projects sitting on the docket that will help the company in the long run.
Today though, I thought of another way to help. In this Mindset Software Products post, I’m going to show you step by step how to build your first Conversational AI, Q&A Chatbot. This will take 20 minutes or less to get a real Q&A Chatbot up and running, even if you have no development experience!
If you’re a company that doesn’t use any sort of AI and/or chatbots today in your customer service/support department you might have been feeling overwhelmed as of late. The Covid-19 pandemic comes with a litany of questions that our customers ask of us as businesses. A conversational AI Q&A chatbot deployed quickly can answer all of the common questions your customers are wondering.
Helping the customer service team to help very real/detailed customer concerns vs. answering the same questions people have about your Covid-19 policies, how you’re operating during this time, what safety measures you’ve put in place, and other questions that come up on a day to day/hour to hour basis now.
The World Economic forum states: “Many companies and organizations are leading the charge in deploying chatbots to provide COVID-19 information. The two most authoritative voices of the pandemic, WHO and CDC, have also included chatbots in their websites to provide up-to-date information to billions on the spread of the disease and its symptoms.” Source HERE
A chatbot is also running the current CDC Coronavirus Self Checker tool to guide you through symptoms you may be feeling. Most chatbots use simple decision tree structures to navigate you through a series of questions. Today our Q&A chatbot is an even easier version of this, while providing real time saving value.
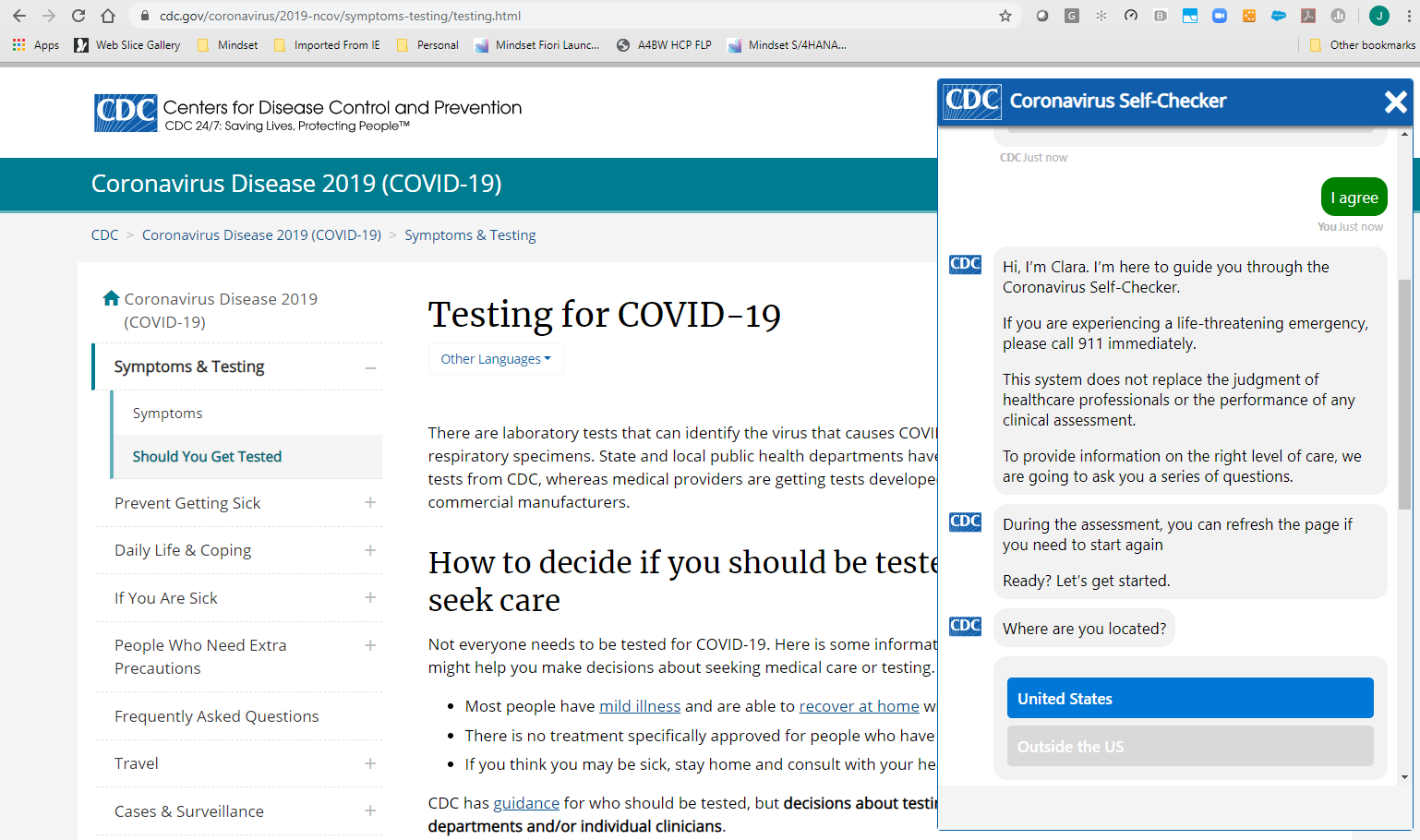
Building your first Q&A chatbot from SAP’s Conversational AI platform.
For this demonstration, I’ll be hooking this chatbot up to slack for testing. But as we go through the steps, you’ll see how easy it is to link it to other platforms. Amazon alexa integration, Facebook Messenger, Slack, Teams, etc..etc… Ready to have some fun!? Here we go!
Step 1: Create your CAI account.
Navigate to https://cai.tools.sap/ and click on Sign Up to create your free account. You’ll be asked for some basic information.
Step 2: Once you have an account you will see you have the ability to create a new bot. In the upper right hand corner click “+ New Bot”
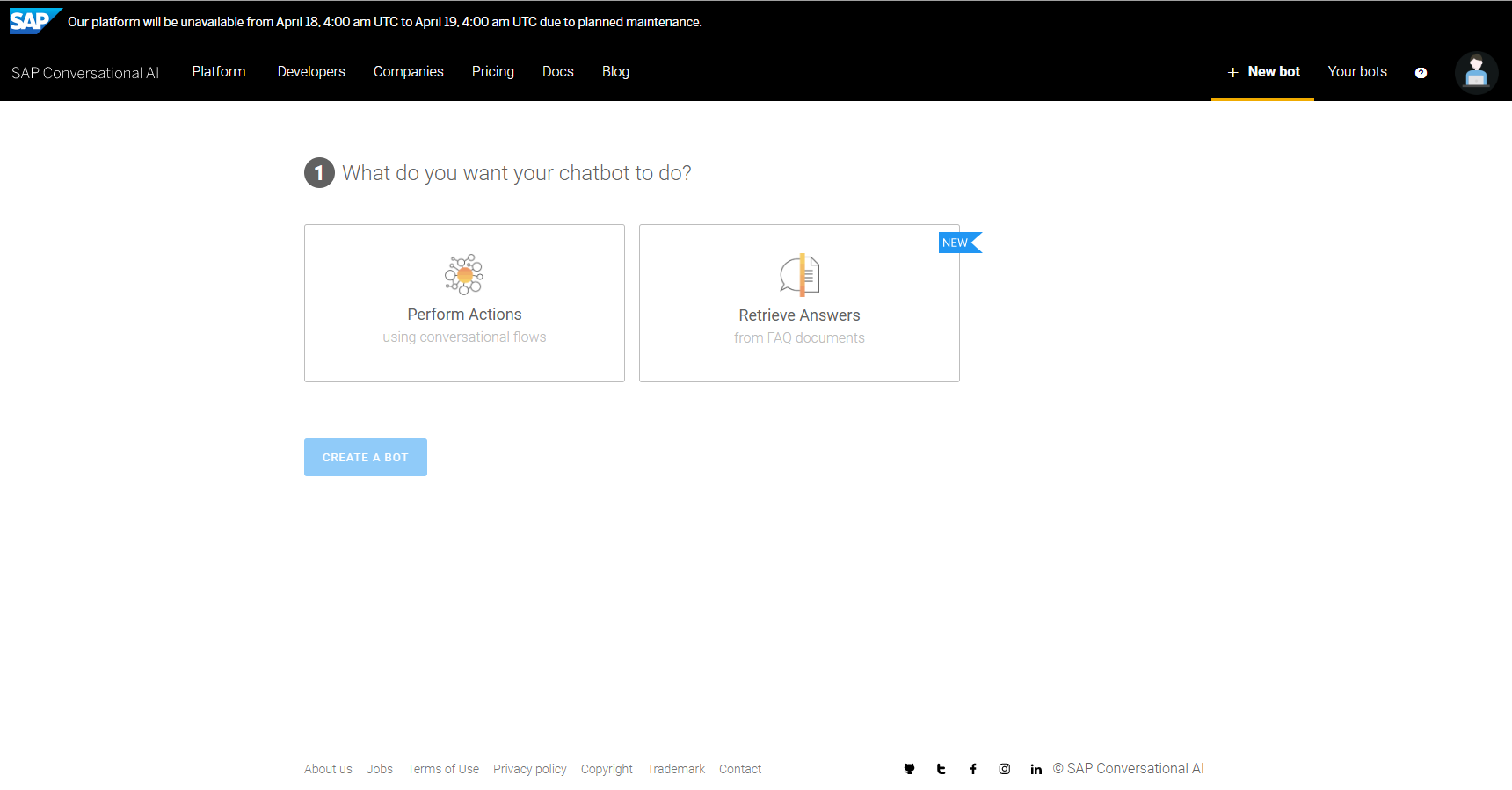
Step 3: Fill out details about your new ChatBot. Give your bot a name, description, add topic items, select a language, and choose a data policy. I chose “Personal” for the data policy as I am adding company information to this chatbot, but it is not to the level of sensitive data by any means.
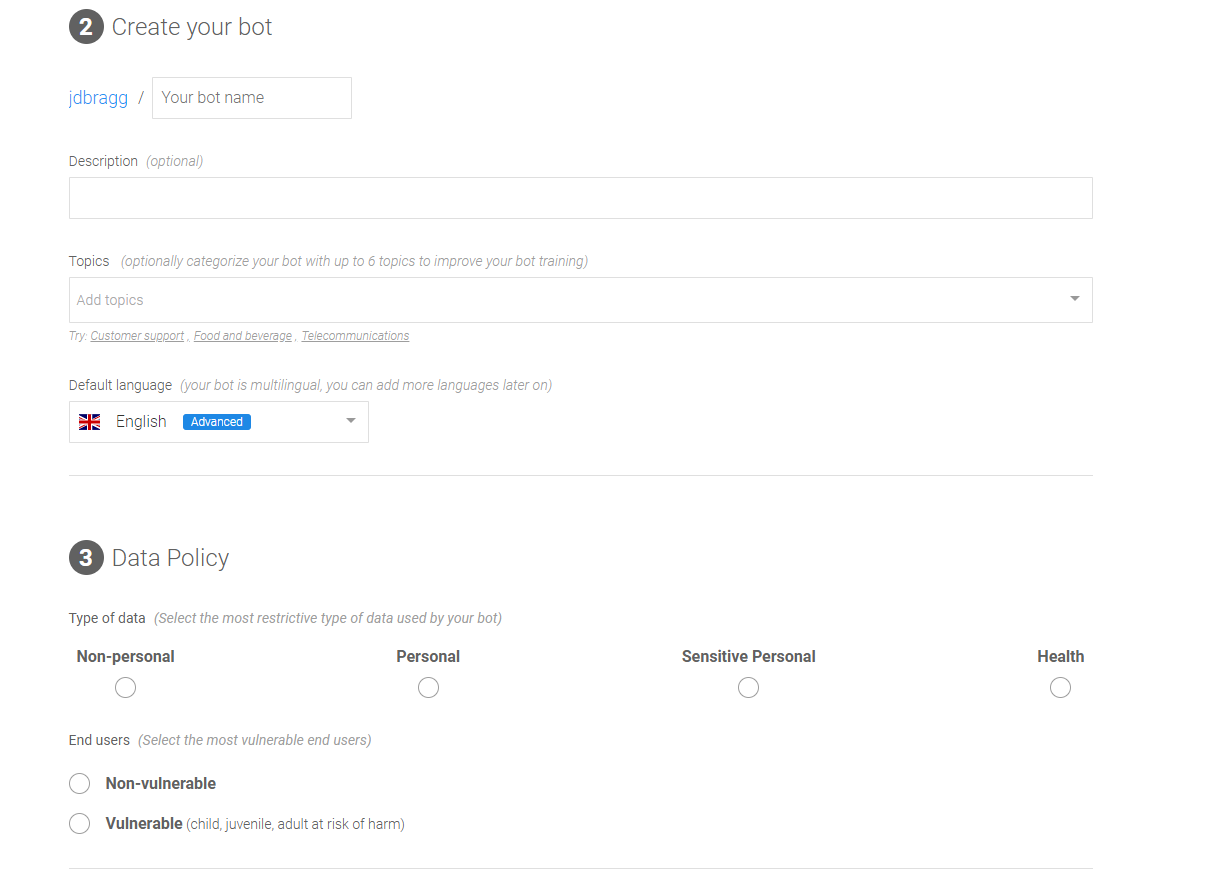
Step 4: Upload your Q&A document
This step is the main task in creating your chatbot in the SAP wizard. I had a few little problems uploading a csv file I made in Microsoft Excel in this step. If you have access to one, please do this on a Mac as the numbers app does not add any formatting natively into the UTF-8 CSV format. It seems Microsoft did and that was my initial issue. Other tools to try could be google sheets, notepad++, or other formatting free spreadsheet toolsets. This document is also something you should create offline. To get started in this step, I only created 5 questions and answer pairs to make sure the template uploaded and the chatbot could process the questions. After I tested these 5 questions, I went back and added more Q&A pairs and re-uploaded.
The great thing about doing it this way is you can test and add very quickly. Even if your chatbot is already published, each time a user asks a question it looks through your uploaded files in realtime to answer so you don’t have to re-publish the chatbot over and over again!
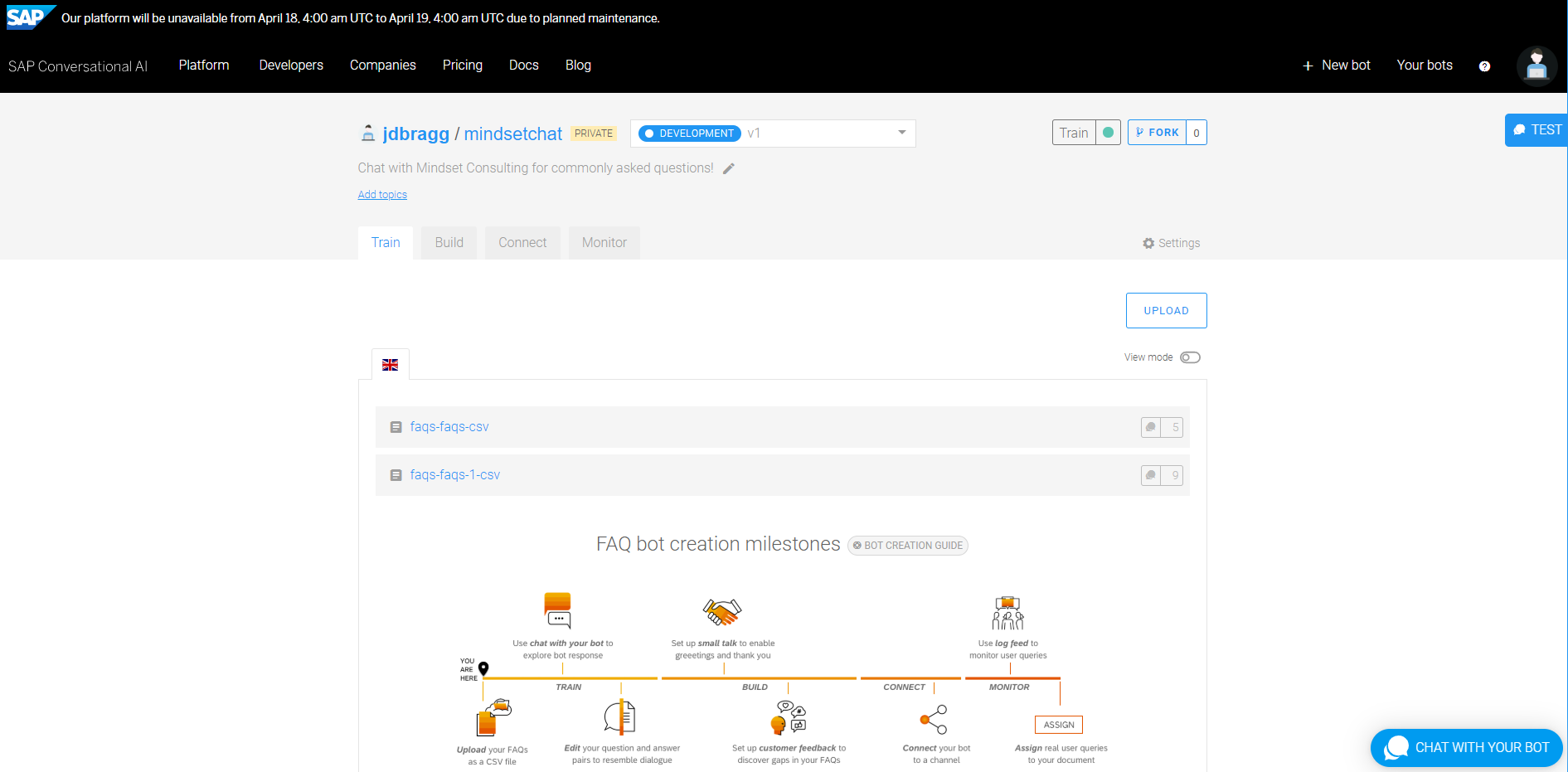
Step 5: Build/Add skills
At this point, when building my Mindset ChatBot, I left all of the default skills enabled and didn’t add anymore. This is a very quick way to get started and start testing your Bot. You can always come back to this section to add more skills. With SAP’s conversational skills already added, you don’t have to worry about how your bot will react to normal everyday questions/responses such as: “Hi, how are you”, “Thank you”, “Bye”, etc..etc…
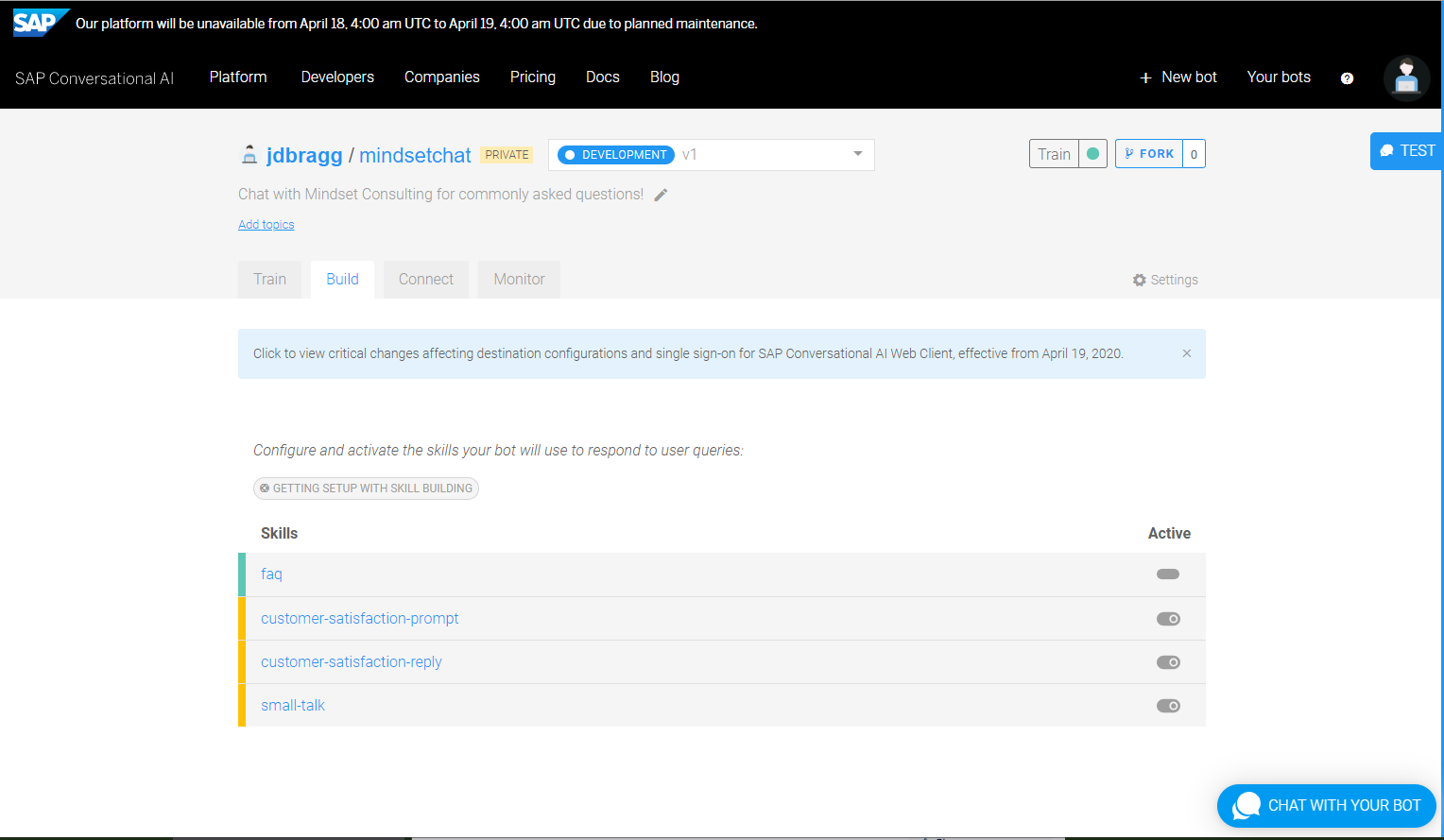
Step 6: Quickly Test your Bot
You’ve seen ever since step 4 that there is a blue box in the lower right corner of your screen. “Chat with your bot”. It’s been enticing I’m sure and I thank you for staying with me until step 6 to click on it. But now is the time to take your bot for a test drive. Open the box and say hello, how are you or any other intro. Then ask a few of your questions in your Q&A document. Now that you see it can return your answers, trying asking the questions phrased slightly differently. If the questions are close enough to the original it may repeat the question it thought it heard along with the answer like in the screenshot below.
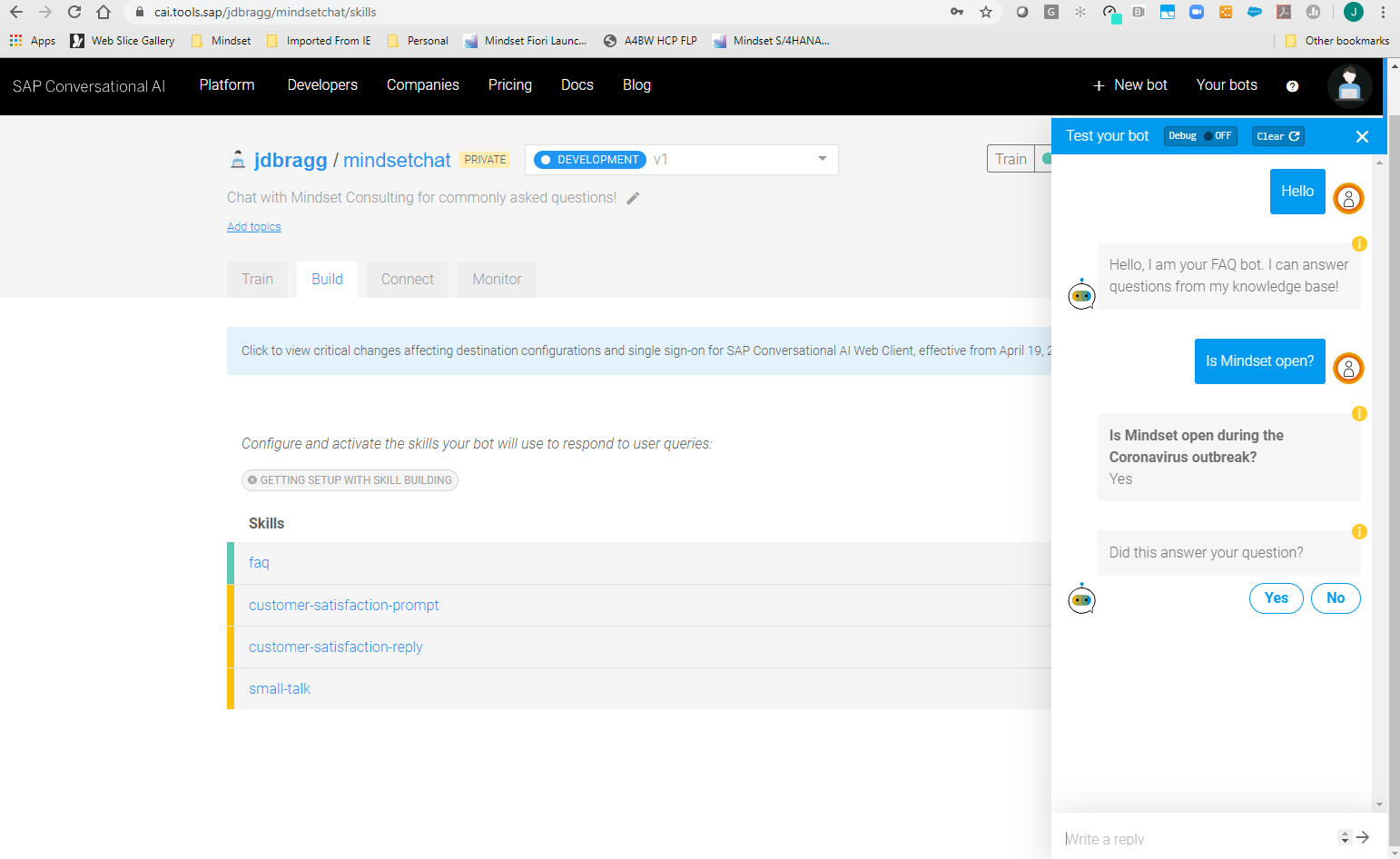
Step 7: Connect your bot! (Slack used in this example)
There are numerous channels where you can connect your chatbot. The first trial I did was to one of our internal Mindset slack channels. You can add these channel integration by opening up the section for the channel you want to connect it to and following the step-by-step instructions.
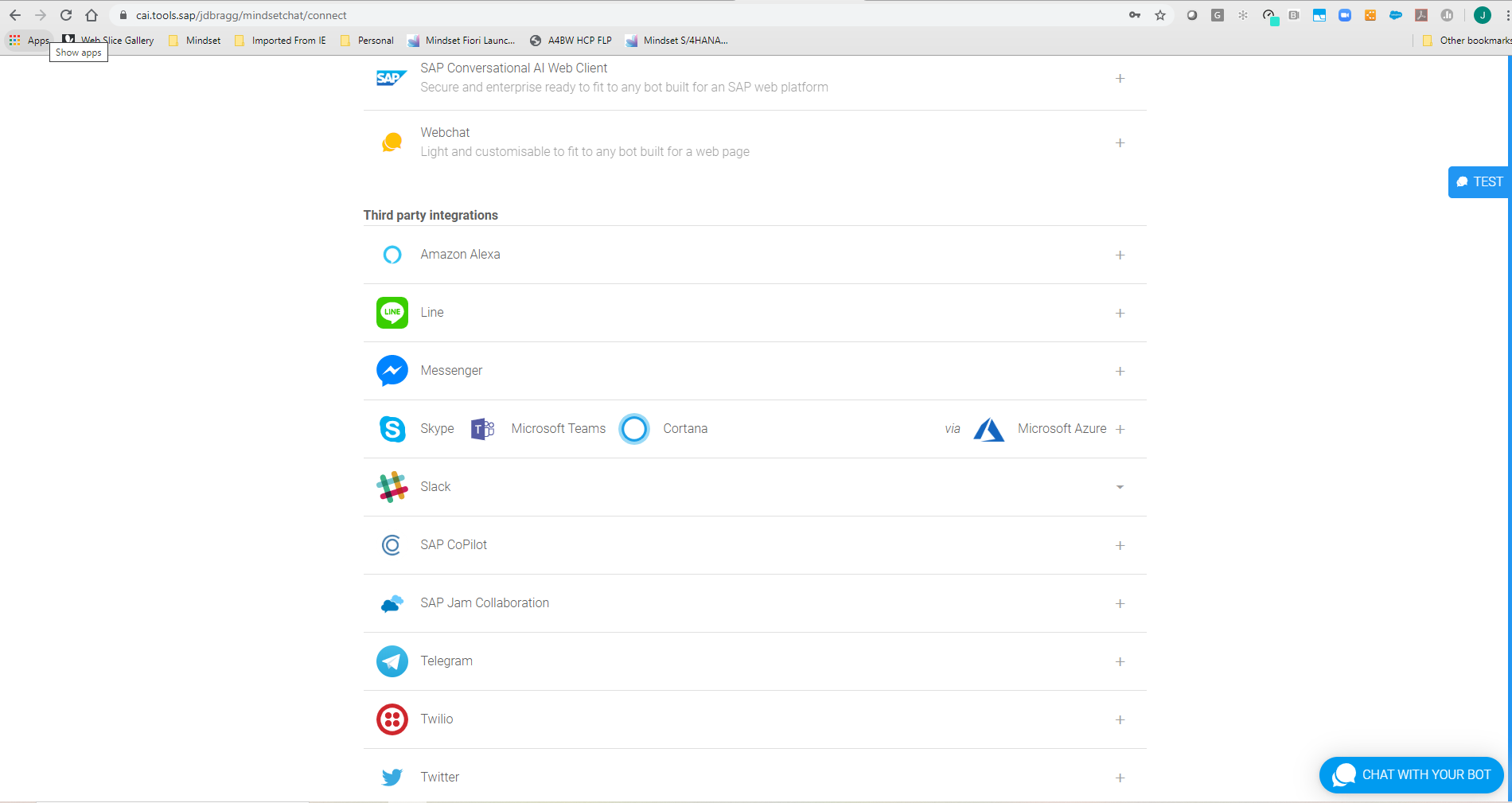
Once you open the channel you want to connect to, Follow the steps in the integration wizard to complete the API and security setup. The Conversational AI platform walks you through the exact steps and configurations you need to add into CAI as well as Slack in this case.
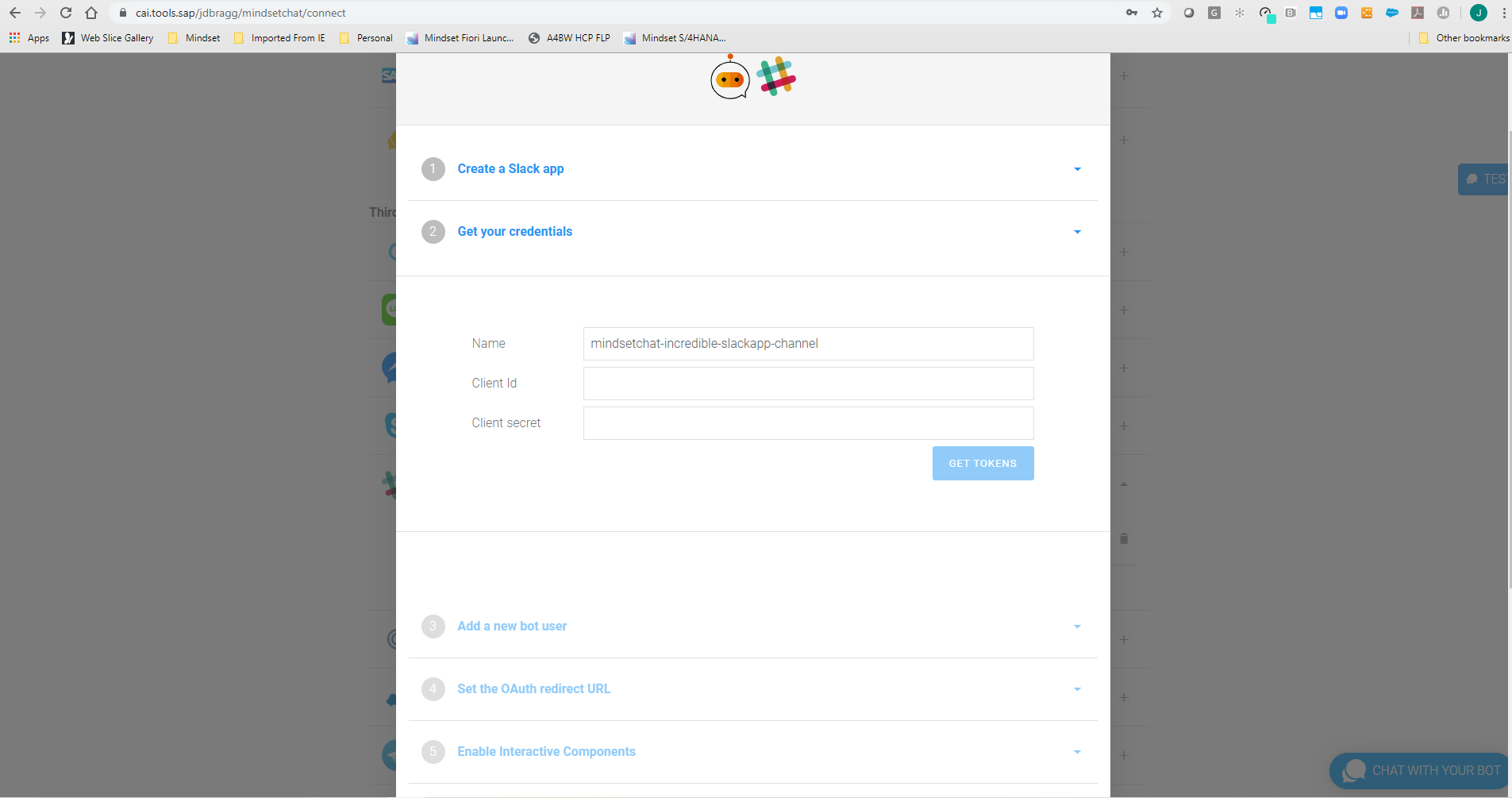
Step 8: Test it out in Slack
To test the Chatbot in Slack, all I had to do was go into the channel I wanted to add the application to, go-to “Add Apps” and search for it. MindsetChat was instantly available to add to the channel.
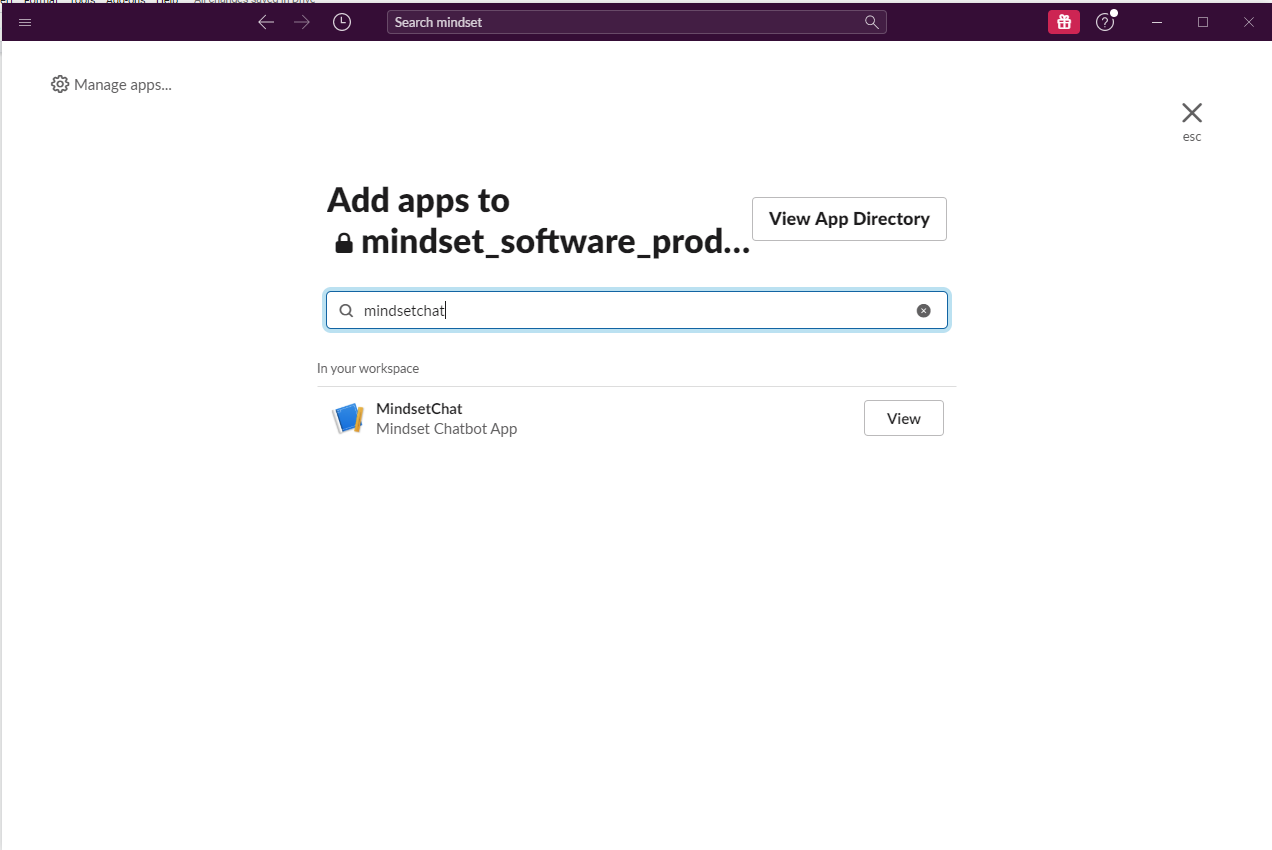
Step 9: Use your ChatBot!
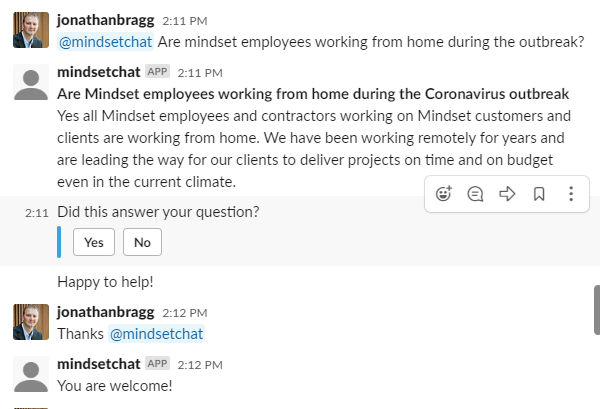
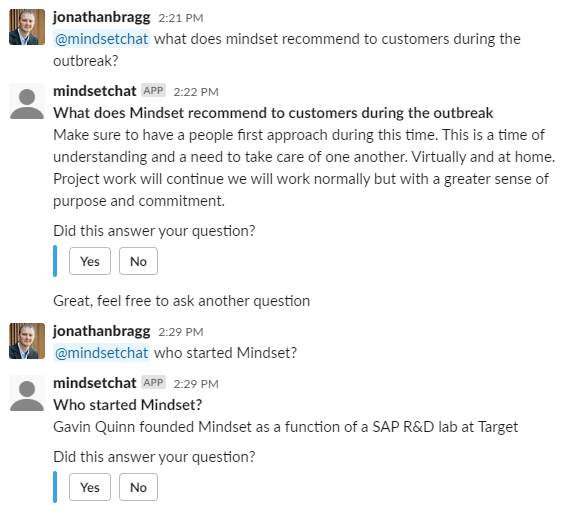
Step 10: Go back to CAI to monitor your bot’s responses to see if you need to tweak any Q&A pairs.
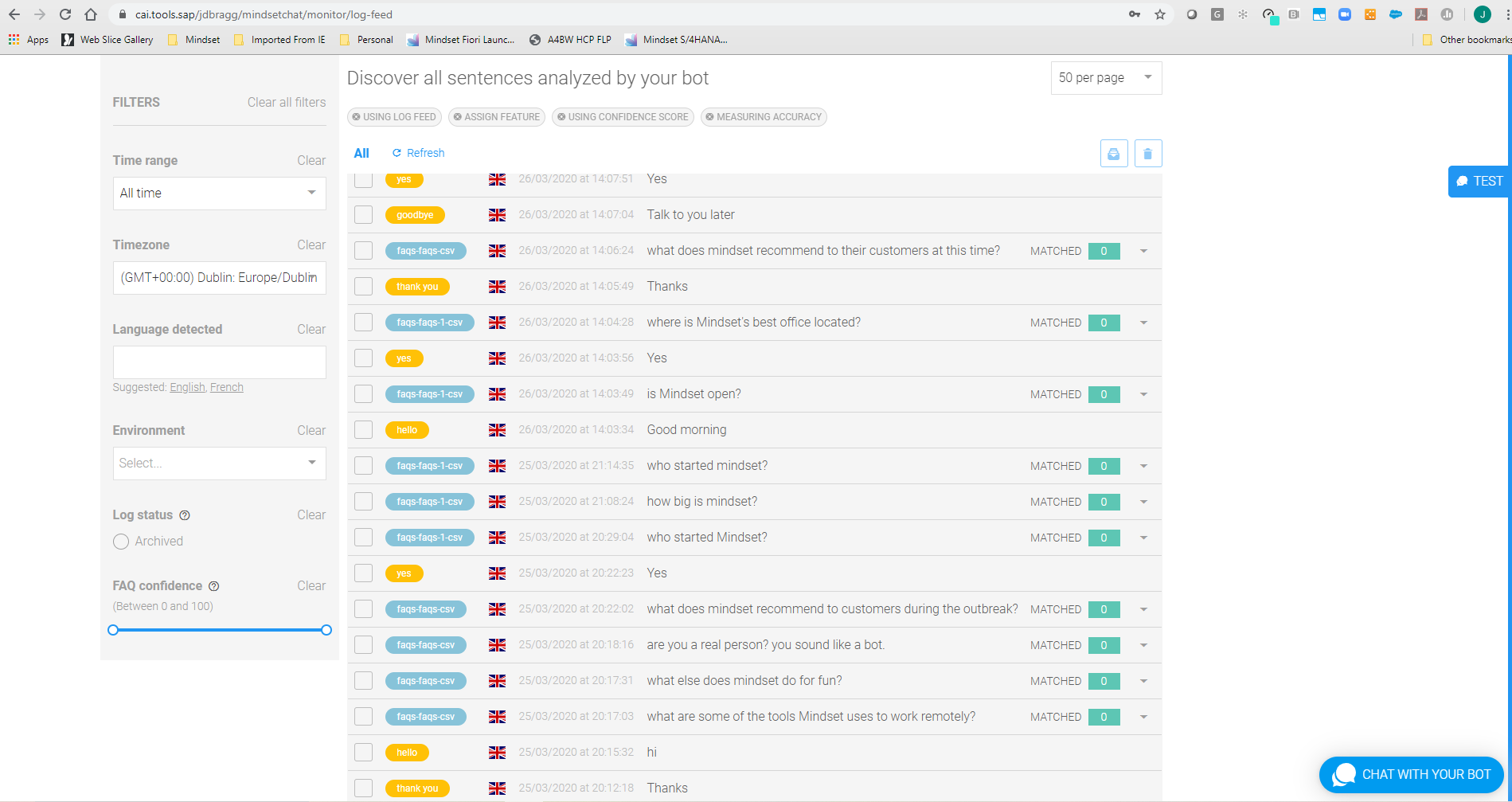
For any questions or comments, to learn more about CAI, additional use cases, and/or help in setting up your own chatbot please reach out to me at jonathanbragg@mindsetconsulting.com. Thanks again as always!
View our LinkedIn, here.